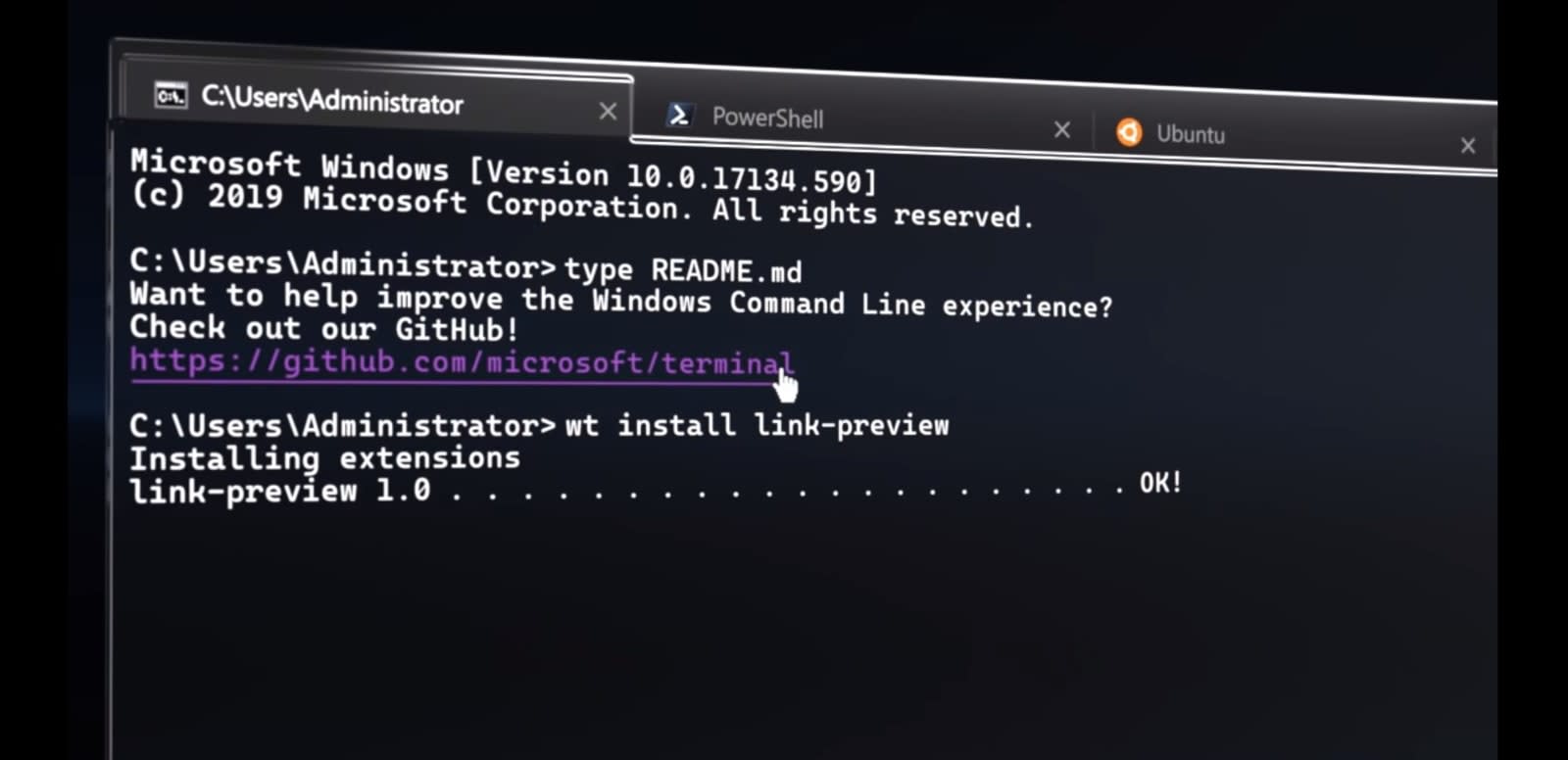
Windows 10 includes a new way to install and manage fonts right from the Settings app. You can even download fonts from the Store. The old Fonts tool in Control Panel is still available, but it isn’t your only option anymore.
Navigate to the unzipped font file on your computer. Right-click the file and choose Install. When the font is installed, you can begin using it. In Windows 10, you can also double-click the font file to open it and select the Install button to install it automatically. Step 1: Search for “Control Panel” in the Windows 10 search bar and click the corresponding result. Step 2: Click “Appearance and Personalization” and then “Fonts.”. Step 3: Either scroll through the list or use your keyboard to search for a specific font. When found, click it and select “Delete” from the top-bar menu.
Installing PostScript Font Files on Windows: Open the Control Panel and choose the Fonts icon. In the main tool bar, select Install New Font. Browse to the font files. When the fonts appear; select the appropriate (Type 1) font to install and click OK. The font should immediately be active.

To find these options, head to Settings > Personalization > Fonts. You’ll see a list of all the fonts installed on your PC, complete with a search box.
This feature was added in Windows 10’s April 2018 Update. If you don’t see the Fonts option in your Settings app, you haven’t installed the update yet.
RELATED:Everything New in Windows 10’s April 2018 Update, Available Now
Click the “Get more fonts in Microsoft Store” link to go to the new Fonts section in the Microsoft Store app. This lists both free and paid fonts you can install, and more fonts should appear in the Store over time. You can install them like you’d install anything else from the Store—click a font, and then click the “Get” button to download it.
Windows normally only installs fonts for the languages you use. For example, if you install an English language version of Windows, Windows installs the fonts you need for the Latin character set and not the fonts used for languages with other character sets. To install fonts for other languages, click the “Download fonts for all languages” option at the top right corner of the Fonts screen.
These fonts will take additional space on your hard drive, so you shouldn’t install these fonts unless you actually need them for some reason.
Postscript Fonts Download

To remove a font from your system, click it in the Fonts list, and then click the “Uninstall” button. This screen also shows a preview the selected font in different sizes and displays the path to the font file on your system.
We don’t recommend uninstalling fonts unless you’ve installed them and don’t want them anymore. Many fonts are included with Windows and the applications you install, and are necessary for proper display of your installed applications.
You can always restore your default fonts if you want to get back to a vanilla Windows font experience, uninstalling any fonts you’ve installed and restoring any fonts you’ve deleted.
RELATED:Uninstalling Fonts Probably Won’t Speed Up Your PC or Mac
Windows also lets you install font files in TrueType (.ttf), OpenType (.otf), TrueType Collection (.ttc), or PostScript Type 1 (.pfb + .pfm) format. However, you can’t do this from the Fonts pane in the Settings app. You must install them from a File Explorer window.
To install a font file, either right-click it and select the “Install” command or double-click the font to preview it, and then click the “Install” button. The font will appear in the Fonts window and in other applications on your system after it’s installed.
RELATED:How to Install, Remove, and Manage Fonts on Windows, Mac, and Linux
READ NEXT- › How to Manage Multiple Mailboxes in Outlook
- › How to Move Your Linux home Directory to Another Drive
- › Just Updated to iOS 13? Change These Eight Settings Now
- › How to Create a Local Account While Setting Up Windows 10
- › What Is Windows 10X, and How Is It Different?
Whether you download fonts from a website or have a CD full of typefaces, before you can to use them in your word processor or other software programs you must install TrueType or OpenType fonts in Windows.
There are two ways to install a font in Windows: via the Fonts folder or from the font file.
Instructions in this article apply to Windows 10, Windows 8, and Windows 7.
How to Install Fonts in the Fonts folder
If you downloaded a font as a ZIP file, extract it before you access the Fonts folder.
Find the location font(s)you want to install. Open the folder containing the font, but do not open the font file.
TrueType fonts have the extension.TTF and an icon that is a dog-eared page with two overlapping Ts. They require only this one file for installation and use. OpenType fonts have the extension.TTF or .OTF and a little icon with an O. They also require only this one file for installation and use.
Type fonts into the Search box and select the font folder option that appears in the results. The Fonts folder will open.
Alternatively, open the Control Panel and make sure it is in Large Icon, Small Icon or Classic View.
Go back to the folder containing the font you want to install. Select the font file and drag it to the Fonts folder. Drop it anywhere in the main area of the folder window.
Close the folders. The font will now be available to use on your computer.
How to Install a Font from the Font File
Download Free Postscript Fonts
Another way to install a font in Windows is to do so directly from the unzipped font file.
Navigate to the unzipped font file on your computer.
When the font is installed, you can begin using it.
In Windows 10, you can also double-click the font file to open it and select the Install button to install it automatically.
Type 1 Fonts Windows 10
If you have programs running while you install fonts in Windows, they may require that you exit the application and restart for the new fonts to be available in the font menu.