Windows 2000 free download iso file. Windows 2000 ISO Direct high-speed download, installs it via bootable USB. Get a copy of Windows 2000 professional, server and advanced server editions. Windows 2000 On July 13, 2010, Extended Support for Windows 2000 will end and this product will no longer receive assisted support or security updates from Microsoft. This affects all editions of Windows 2000, including Windows 2000 Professional, Windows 2000 Server, Windows 2000 Advanced Server and Windows 2000 Datacenter Server. Windows 2000 Server ISO Free Download 32/64-bit USB bootable for your computer/PC. It is the full offline installer standalone setup direct single click download Windows 2000 ISO and advanced server editions.
- Windows 2000 Server Support
- Windows 2000 Server Family
- Windows Server 2000 Iso Download
- Windows 2000 Server Service Pack 4
- Windows 2000 Server Eol
Microsoft windows 2000 server free download - Windows 10, Microsoft Windows 2000 Advanced Server, Microsoft Windows 2000 Server Update: Terminal Services, and many more programs. Windows 2000 is an operating system that was produced by Microsoft as part of the Windows NT family of operating systems. It was released to manufacturing on December 15, 1999, and launched to retail on February 17, 2000. I would like to p2V a Windows 2000 SP4 running on a Dell PE 750. I have searched many forums and no one seems to have an answer to do this and suggest other ways to get around this, right on MS documentation it shows that an offline conversion is supported. This download installs Microsoft® Windows® Script containing Visual Basic® Script Edition (VBScript.) Version 5.7, JScript® Version 5.7, Windows Script Components, Windows Script Host 5.7, and Windows Script Runtime Version 5.7.
In this article, we will examine how to install Windows 2000 step by step using the Oracle VM VirtualBox virtualization program on Windows PC.
How to Setup Windows 2000 in Oracle VM on Windows 10
Microsoft Windows 2000 was released on February 17, 2000 to the Windows NT 4.0 as an update.
It was not an update for Windows 98 or Windows 98 SE.. In addition, the Win2000 OS came in 4 different versions. These are;
- Win 2000 Professional
- Win 2000 Server
- Win 2000 Advanced Server
- Win 2000 Datacenter
Windows 2000 Professional edition was developed for Desktop and Laptop computers for personal use. Because Win 2000 is an older operating system, it is no longer used today. In addition, on June 13, 2010, Microsoft finalized Windows 2000 OS support.
What is the aim of running Windows 2000 on a computer? There is no reason to install the Win 2000 operating system for the physical computer because a non-supported OS can get you in trouble all the time.
So if you want to use it, you can install and use by using such as VMware Workstation or VMware Fusion virtualization programs.
In our previous articles, we installed Microsoft Win 2000 Professional operating system with VMware VM software. You can access this article from the link below;
In this article, we will install the MS Win 2000 operating system with Oracle VM VirtualBox step by step, and finally, we will install Win 2000 guest additions.
NOTE: You can also install Microsoft Win2000 on the Oracle VM VirtualBox 6.0.4 by following the procedures in this article.
How to Install Windows 2000 in Virtual Machine
First, download the Windows 2000 ISO file to your computer by clicking the button at the bottom of the article, and then follow the steps below to install it on the virtual machine step by step.
Step 1
First, run the Oracle VM VirtualBox program and click on the New button as shown below to create a new VM.
Step 2
Type a name for the operating system you are going to run, select the operating system in the Version section, and click on the Next button.
Step 3
Set the 1 GB (1024) RAM size for the VM. 1 GB of RAM for this VM will suffice. Continue the Win2000 installation by clicking on the Next button.
Step 4
To create a virtual hard disk for the VM, select Create a virtual hard disk now and click the Create button.
Step 5
Select VDI (VirtualBox Disk Image) as the hard disk file type and click Next button.
Step 6
Configuring the virtual disk as Fixed Size increases VM performance. For this reason, configure the virtual HDD of VM as Fixed Size and click Next.
Step 7
Storing the virtual hard disk on a different HDD will also increase the performance of the virtual machine. So, store the virtual hard disk in a different location and click on the Next button after specifying 4 GB for the disk size.
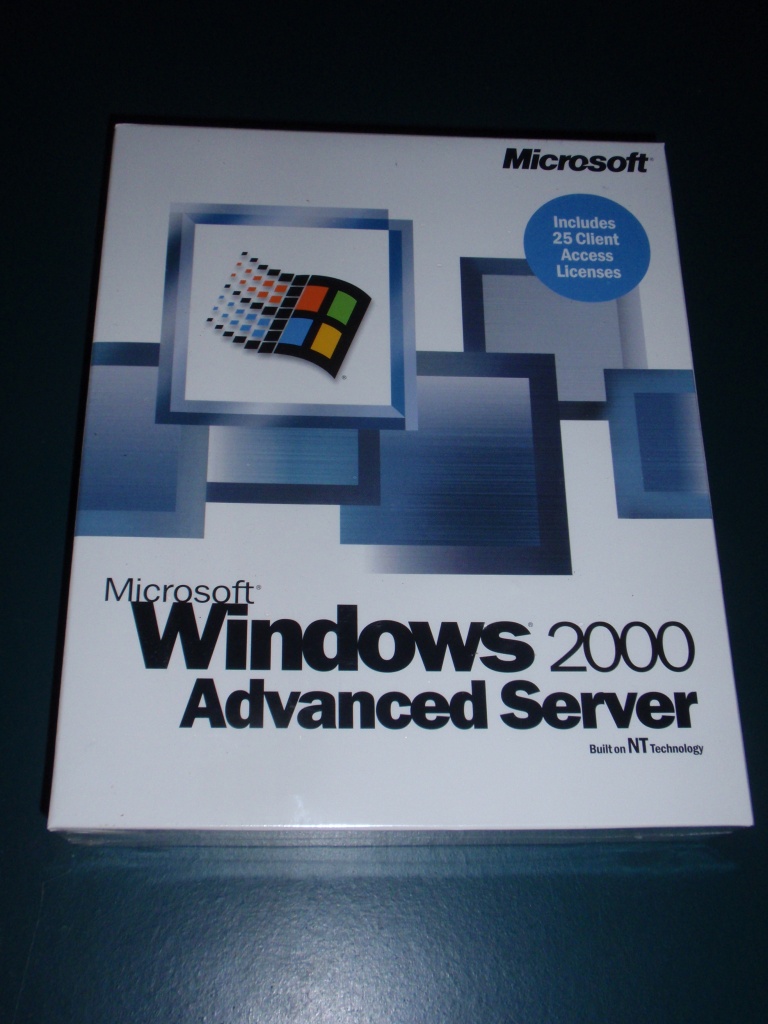
Step 8
Creating a virtual hard disk for virtual machine…
Step 9
After creating the HDD for Virtual machine, click the Right button / Settings on the virtual machine to add the ISO image to the virtual machine.
Step 10
In the left pane of virtual machine settings, click Storage and then Empty. Then, when you click the CD/DVD symbol in the right pane, click Choose Virtual Optical Disk File.
Step 11
After adding the MS Win2000 ISO image to the virtual machine, close the settings window.
Step 12
Run the Win2000 virtual machine.
Step 13
Setup is starting to install Win2000…
Step 14
Press Enter to continue the installation.
Step 15
Press F8 to accept the Win2000 operating system license agreement.
Step 16
Press C = Create Partition to configure the virtual disk you created for the virtual machine.
Step 17
Press Enter to configure the default reserved size.
Step 18
Continue by pressing Enter to install on the C drive.
Step 19
Press Enter on the option below to format the virtual disk.
Step 20
Setup is formatting hard disk…
Step 21
Setup is copying files…
Step 22
Press Enter to restart the virtual machine.
Step 23
Win2000 virtual machine is starting…
Step 24
In the Setup Wizard window, click Next.
Step 25
Wait while the setup configures the hardware drivers and other configurations.

Step 26
Configure your region and operating system language settings in this window and click Next to continue with the installation.
Step 27
Type your username and click Next.
Step 28
Type the computer name. And if you want to assign administrator password, please set a password in Administrator Password. Afterward, click on the Next button.
Step 29
Configure your date and time settings and click Next.
Step 30
Configure the Win2000 VM network settings as Typical Setting and click on the Next button.
Step 31
If the operating system is on a network, specify the Domain Controller or Workgroup and click on the Next button to continue.
Step 32
Setup is installing Win2000 components…
Step 33
Setup is completing the final tasks…
Step 34
After the installation is completed, click Finish in the Wizard window to restart the virtual computer.
Step 35
Windows 2000 virtual machine restarting…
Step 36
Preparing network connections…
Step 37
Click Next in the Network Identification Wizardwindow.
Step 38
Type your username in the window below and click Next.
Step 39
Click the Finish button to close the Windows Wizard window.
Step 40
After you have successfully installed the Microsoft Windows 2000 operating system, you must install the Guest Additions.
How to Install Guest Additions in Windows 2000 Virtual Machine
To install guest additions on Windows 2000 operating system, follow these simple procedures.
Step 1
From the Windows 2000 VM, click on Devices / Insert Guest Additions CD image.
Step 2
In the VM Guest Additions installation wizard, click Next to continue.
Step 3
Leave the installation location by default and click the Next button.
Step 4
Click on the Install button to start the Guest Additions to Win 2000 VM.
Windows 2000 Server Support
Step 5
If you encounter a Digital Signature Not Found warning, close this window by clicking on the Yes button.
Step 6
Windows 2000 Server Family
Restart the Windows virtual machine for the changes to take effect.
Step 7
After the installation is complete, you can learn or review the version of the operating system you have installed in System Properties.
How to Install Windows 2000 Step by Step ⇒ Video
To install Microsoft Win 2000 in VirtualBox, you can watch the following video and you can also subscribe to our YouTubechannel to support us…
Windows Server 2000 Iso Download
Final Word
In this article, we have installed Microsoft Windows 2000 using the Oracle VM VBox virtualization program on Windows 10 PC/Laptop. And we have installed the guest additions required for the VM. Thanks for following us!
Related Articles
♦ How to Install Windows Millennium in VBox on Windows 10
♦ How to Install Windows XP in VBox on Windows 10
♦ How to Setup Windows 7 in VBox on Windows 10
♦ How to Install Windows 10 in Oracle VM Software
♦ How to Install VirtualBox on Ubuntu 17.10
Windows 2000 Server Service Pack 4
Download Windows 2000 ISO for VirtualBox
Windows 2000 Server Eol
Click the button below to download the Windows 2000 ISO file for VirtualBox.